Image Capture Mac Os X
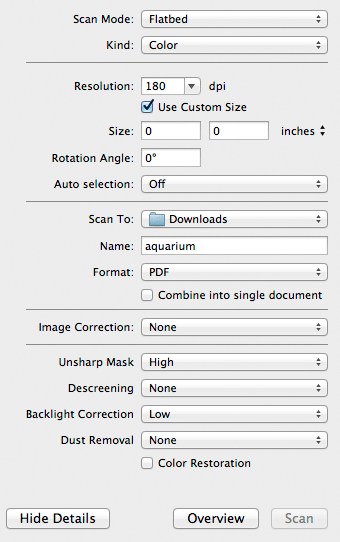
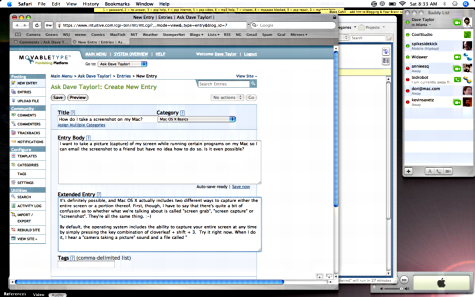
Note: With OS X, in addition to scanning with Image Capture, you can download and install Epson Scan scanning software. Epson Scan provides additional image. The Macintosh operating system has always made it easy to capture a screenshot (an image of your computer. 'How to Take a Screenshot With Mac OS X.
How to take a screenshot of a selected portion of your screen • Press Shift-Command-4. The pointer changes to a crosshair. • Move the crosshair to where you want to start the screenshot, then drag to select an area. While dragging, you can hold Shift, Option, or Space bar to change the way the selection moves. • When you've selected the area you want, release your mouse or trackpad button. To cancel, press the Esc (Escape) key before you release the button.
• Find the screenshot as a.png file on your desktop. How to take a screenshot of a menu • Click the menu to reveal its contents. • Press Shift-Command-4.
The pointer changes to a crosshair. • Drag to select the menu. • Release your mouse or trackpad button. To cancel, press the Escape (esc) key before you release the button. • Find the screenshot as a.png file on your desktop. These steps capture the contents of a menu, but not its title: • Click the menu to reveal its contents. • Press Shift-Command-4. Clipper 5.3 For Windows. The pointer changes to a crosshair.
• Press the Space bar. The pointer changes to a camera.
• Move the camera over the menu to highlight it. • Click your mouse or trackpad. To cancel, press the Esc (Escape) key before you click. • Find the screenshot as a.png file on your desktop. Learn more • Screenshots are saved as.png files on the desktop in Mac OS X v10.6 and later. They're automatically named 'Screen Shot date at time.png.'
• To save your screenshot to the Clipboard instead of your desktop, add Control to the key combinations above. For example, press Control-Shift-Command-3 instead of Shift-Command-3. • Open screenshots with Preview, Safari, and other apps that can edit or view images. • Some apps, such as DVD Player, might not let you take screenshots of their windows.
Image Capture: Free import tool on Mac OS X Friday, May 7th, 2010 Tons of people use iPhoto for importing pictures from their iPhones, iPod Touches, iPads and other digital cameras. But there is another alternative that works if you want to import pictures but do not necessarily want them cluttering their iPhoto library. It’s free, and available on every Mac, including Mac OS X Server: Image Capture. Image Capture does just as one would think, capture images. But it’s more than just an image extraction utility. It allows you to choose which application should open once you plug in a scanner or camera.
Most, by default I would assume, have iPhoto opening so they can automatically import their images. I’m not the biggest camera buff so I don’t have Aperture or Adobe Lightroom, but I would venture to guess that if you have them installed that they will be listed in addition to the ones shown below. The biggest surprise that I found is that you can have Preview open when you plug in a scanner or camera and import photos using Preview, I don’t know why I was surprised by this, but it is rather intriguing as to why this would be allowed. After doing some pondering about it, Preview does allow some basic cropping and adjusting of pictures, so this is a good fit. There is one really cool feature of Image Capture that is included with Mac OS X 10.6 Snow Leopard, and only works on Snow Leopard. The feature is the ability to share your camera with other users who are running Mac OS X 10.6’s Image Capture utility.